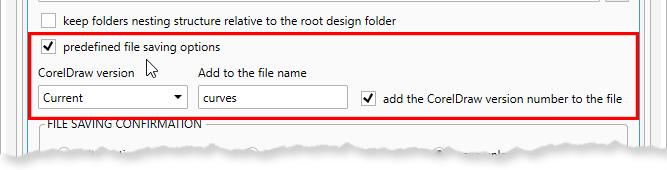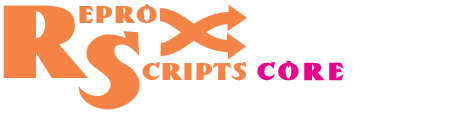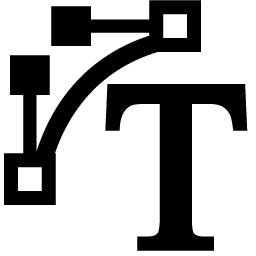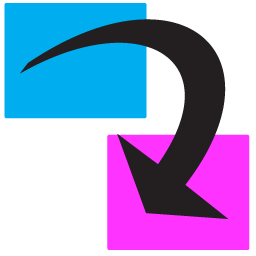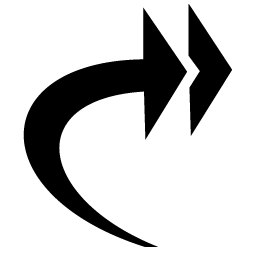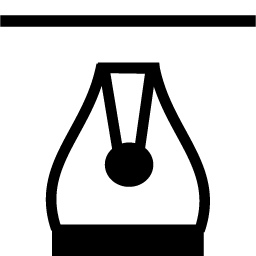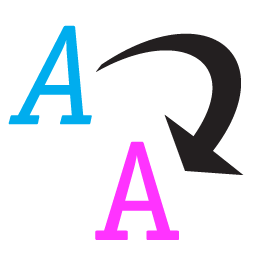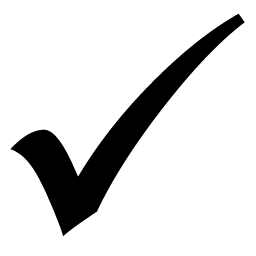ReproScripts Core Convert to curves plugin for CorelDraw
- convert text into curves on all pages and in all powerclips
- a separate copy of the document in curves
- fixed output folders for fast saving
- select CorelDraw file version for saving in curves
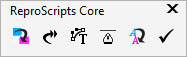
Conversion text objects into curves is almost always done at the prepress stage of the printing process. This helps to avoid the problems with fonts compatability at the printing step. The standard tools in CorelDraw for converting text are not convenient enough, since they work only with selected objects and do not process text shapes in powerclips.
This plugin allows you to quickly and effectively create outlines for all text objects in the entire document in one click, including multi level groups and clips. This greatly improves the speed and convenience of your work, especially when using fixed folders to save a copy of the document in curves.
Outline all text shapes at once
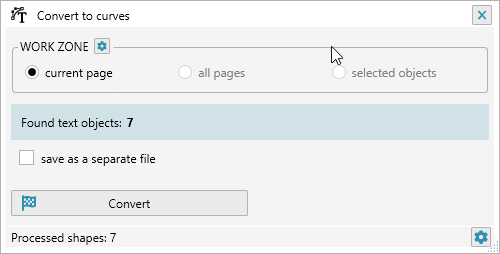
The plugin supports two work scenarios. In the first — basic, conversion of text objects is carried out directly in the currently active document. A thorough search of the text in the specified area is performed — on the current page, on all pages of the document or among the selected objects. Text placed in groups and powerclips of any level of nesting will also be converted.
Before converting text to curves, the plugin also checks for overflow text frames in the document. If detected, a warning is displayed in the plugin interface. This avoids obtaining an incorrect file in curves. In order to quickly find the problematic frame in the document, you can use the ReproScripts Preflight Checklist plugin.
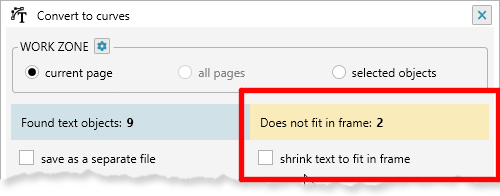
Also, before performing the conversion to curves operation, you can activate the shrink text to fit in frame checkbox so that the plugin automatically adjusts the font size for the frame so that the text fits within its boundaries.
Please be careful when using this option as it may affect the design.
Auto save document in curves
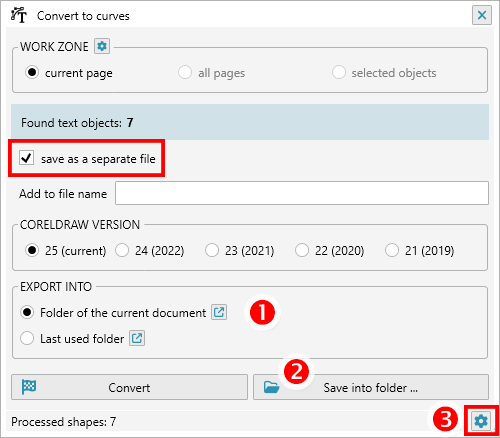
It is often desirable to leave the current document without changing, with all text objects untouched for future editing, and at the same time to create a copy of the document where all text shapes are outlined. This is the second scenario of the plugin. Setting on the "save a separate file" checkbox, you can specify the version of CorelDraw in which the duplicate file will be exported. This is convenient if the version of CorelDraw in the company for which the file is intended does not match yours.
By default, the same folder as the working document is used for saving the duplicate. 1 If the original document has not yet been saved, you will need to manually specify the destination folder. 2
Additionally, you can add text that will be appended to the saved file name. This will allow you to make different copies of the document in curves, for example, for different selected shapes or individual pages, as well as in other scenarios.
Plugin settings
For more convenient and faster work, you can perform additional settings for image export parameters and the folders to which they will be saved. This eliminates the need to specify them for each operation. To perform the settings, you need to call the form by clicking on the button with the image of a gear icon 3 in the lower right corner of the form.
Fixed file saving options
In the first tab of the plugin settings, you can add file saving options with preset parameters. When this option will be used is determined by the confirmation method. If an alternative choice is selected, the saving option will be added to the list, in which only one option is active. All folders with this option are included in one list (along with the document folder) and only one option can be selected to perform the operation. This list is available on the left side of the main form and is the main one; if there are no options available for use in it, the saving can only be performed by manually specifying the destination folder.
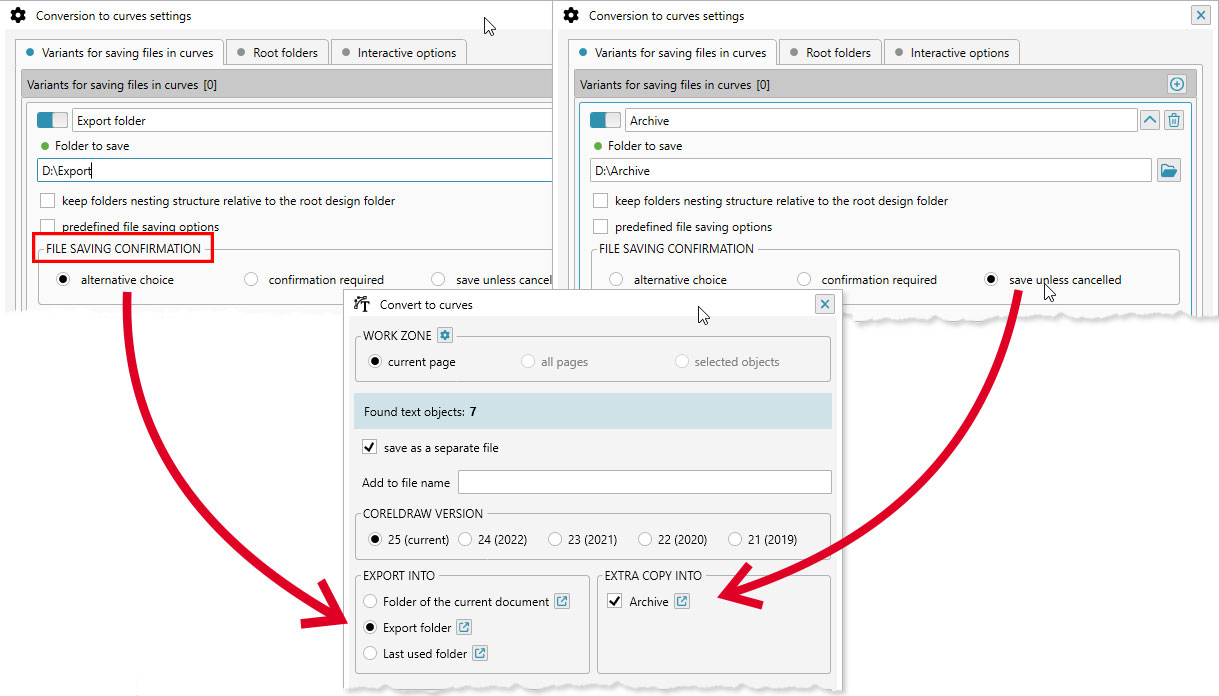
Two other options allow you to create entries for the fixed folders, which are executed in addition to the main selected option and create a sort of "background" operations list. This list, if there are suitable settings, is on the right hand side of the main window of the plugin. In front of each fixed folder there is a checkbox that allows to further influence the use or not use it when exporting.
In the fixed folder settings you can specify whether this checkbox is off by default ("confirmation required") and file saving will be performed only with additional confirmation by the operator, or the checkbox is enabled by default and the saving will be executed each time if the operator does not change it ("save unless cancelled").
Fixed output folder
Most designers have a specific location where all created documents are saved. In the export variant options, you can specify the folder where all images will be saved.
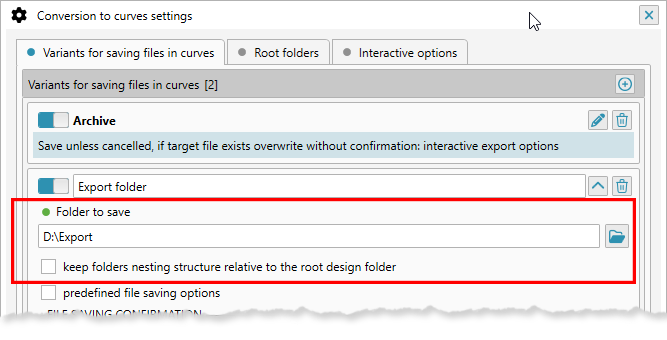
The internal structure of subfolders within them can be quite complex and include folders for individual customers, orders, etc. When you export from such "root" design folders to another location, you can specify whether to maintain the internal structure of the subfolders. To enable this tick on the keep folders nesting structure relative to the root design folder checkbox.
For example, if all jobs are kept in the \\Designer-1\Jobs folder,1 and the archive is in the \\Diskstation\Archive folder,3 then when you export the job from \\Designer-1\Jobs\Customer name\Order 7334\Sertificate.cdr plugin automatically generates the required path and saves the exported image to \\Diskstation\Archive\Customer name\Order 7334\Sertificate.jpg
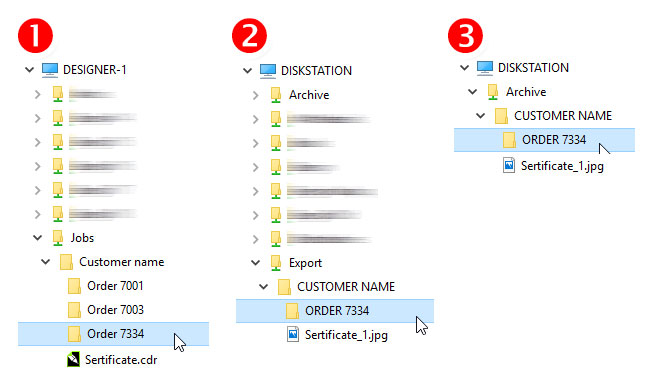
This approach allows you to simultaneously store and easily locate the exported files, but not provide undesirable access to the folders with the source files themselves.
By default, for all newly created fixed folders entries, this option is active. If it is disabled, the export will be performed immediately to the specified folder without creating subpaths and files with the same name will be overwritten. When saving images, the page number is added to the name of the file.
Root folders
The list of folders that the plugin considers as root folders can be specified in the second tab of the settings. If the plugin determines that the design is located in one of the root folders during file conversion and the option to save the subfolder structure is set, the plugin will try to reproduce their structure and place the converted CorelDraw file in them.
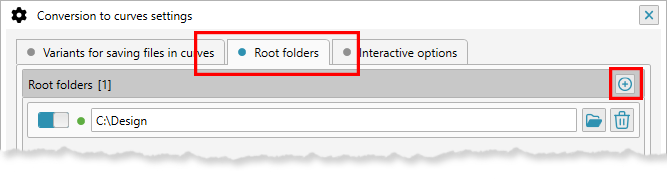
Root folders added in the plugin settings are also shared in the ReproScripts Fast Export plugin.
Predefined file saving options
In the saving option, you can set specific file parameters that will be used for saving. If you check the predefined export parameters checkbox, you can set the CorelDraw version for the output file and file naming options.
By default, the predefined file saving parameters checkbox is disabled, which means that the save operation to this folder will use the interactive parameters from the main plug-in window interface, which can be changed each time before performing the operation.