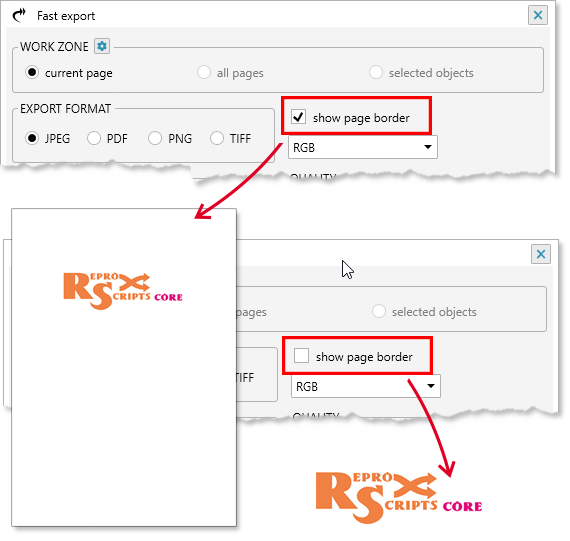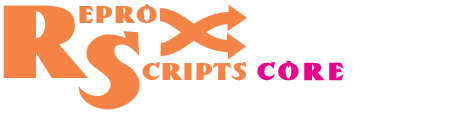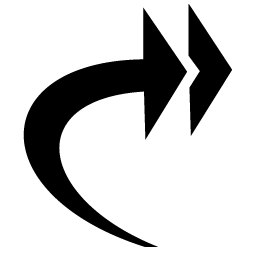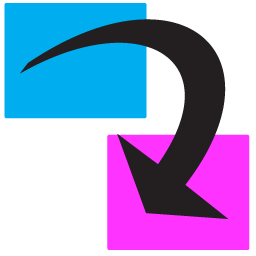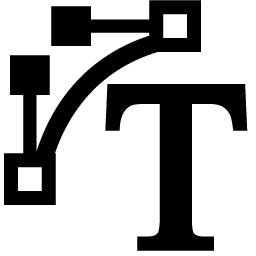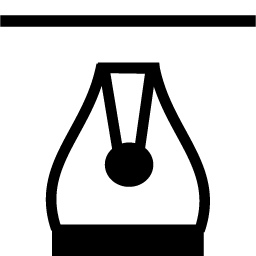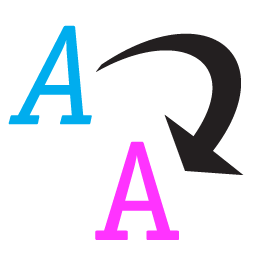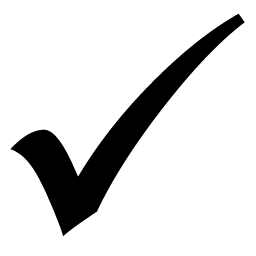ReproScripts Core Fast export plugin for CorelDraw
- export 90% of designs in 1 click
- protect your jobs from unauthorized use
- background archives creation of exported files
- export with page border
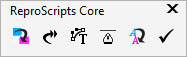
One of the most common operations when working in CorelDraw is to export the document to various formats. Depending on what you do , it can be performed dozens of times during the working day. CorelDraw's built-in features are quite powerful, but each time you need to specify the formats, resolution, folders to which the files will be saved, which can take a significant amount of time even for a single export, let alone repetitive operations.
The Fast export allows you to execute 90% of export operations in 1-2 clicks, eliminating the need to specify the same thing each time. As a result, saving the working time of a designer or a specialist pre-press can reach a considerable value.
Basic functions
The plugin exports the current page, all pages of the document or selected objects based on interactive format parameters, resolution and quality level for jpegs.

Popular raster formats JPEG, PNG and TIFF are available for export, you can also save the document in PDF format. 1 In addition, the plugin provides the ability to generate a JPEG PDF file — this is a pdf file in which the pages are composed of raster images, rather than vector ones like with normal exports. This allows you not to open your design in vector form suitable for printing to third parties and protects your work from unauthorized use.
When you run the plugin without first setting up, you can perform export to the same folder as the current open document. This option is not active if the document has not yet been saved. The output folder, if necessary, can be selected manually by clicking on the button at the bottom right to open the path selection dialog. The last exported path is also added to the list for quick selection in the future.
The plugin allows you to configure the method for selecting the resolution of the exported image — these can be values in dpi or in pixels for one of the sides. The settings menu opens when you click on the gear icon. Numeric values of the resolution, like other parameters, can be changed in the plugin settings 3 on the last tab.
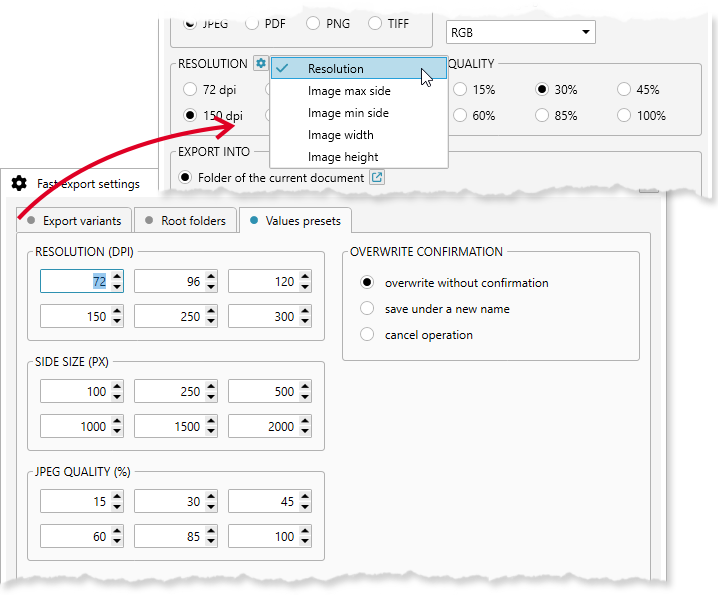
Depending on the format of the output file, additional export options are available. For JPEG files, you can set the color model of the finished image (RGB/CMYK/GRAYSCALE), and for PNG files a transparent background.
When you choose to export to PDF, you can specify how you want to protect the content. Each page can be converted to images or text converted to curves. This will prevent unauthorized changes to the design or unauthorized use of the design or its elements elsewhere.
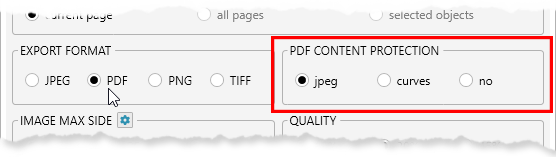
Plugin settings
For more convenient and faster work, you can perform additional settings for image export parameters and the folders to which they will be saved. This eliminates the need to specify them for each operation. To perform the settings, you need to call the form by clicking on the button with the image of a gear icon 3 in the lower right corner of the form.
Fixed export options
In the first tab of the plugin settings, you can add image export options with preset parameters. When this option will be used is determined by the confirmation method. If an alternative choice is selected, the export option will be added to the list, in which only one option is active. All folders with this option are included in one list (along with export to the document folder) and only one option can be selected to perform the operation. This list is available on the left side of the main form and is the main one; if there are no options available for use in it, the export can only be performed by manually specifying the destination folder.
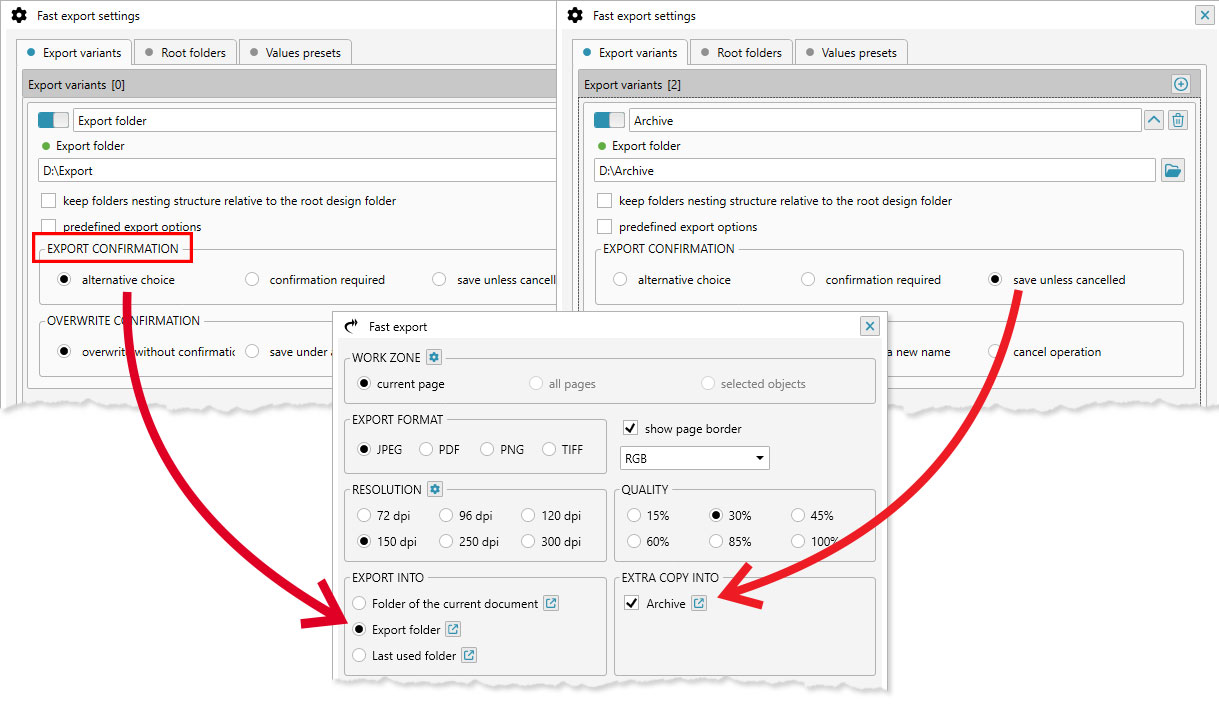
Two other options allow you to create entries for the fixed folders, which are executed in addition to the main selected option and create a sort of "background" operations list. This list, if there are suitable settings, is on the right hand side of the main window of the plugin. In front of each fixed folder there is a checkbox that allows to further influence the use or not use it when exporting.
In the fixed folder settings you can specify whether this checkbox is off by default ("confirmation required") and export will be performed only with additional confirmation by the operator, or the checkbox is enabled by default and the export will be executed each time if the operator does not change it ("save unless cancelled").
Fixed output folder
Most designers have a specific location where all created documents are saved. In the export variant options, you can specify the folder where all images will be saved.
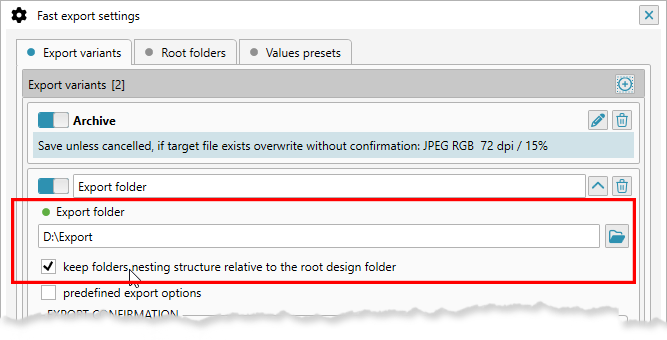
The internal structure of subfolders within them can be quite complex and include folders for individual customers, orders, etc. When you export from such "root" design folders to another location, you can specify whether to maintain the internal structure of the subfolders. To enable this tick on the keep folders nesting structure relative to the root design folder checkbox.
For example, if all jobs are kept in the \\Designer-1\Jobs folder,1 and the archive is in the \\Diskstation\Archive folder,3 then when you export the job from \\Designer-1\Jobs\Customer name\Order 7334\Sertificate.cdr plugin automatically generates the required path and saves the exported image to \\Diskstation\Archive\Customer name\Order 7334\Sertificate.jpg
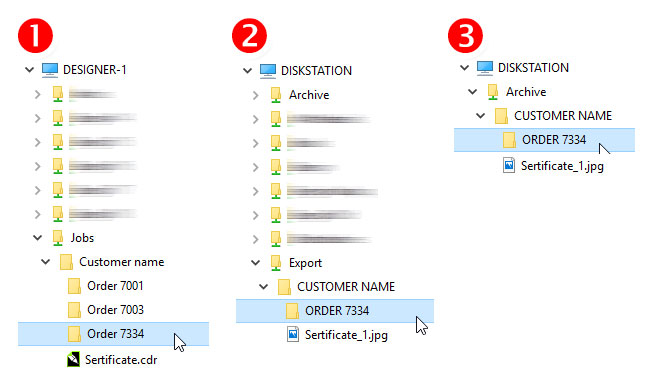
This approach allows you to simultaneously store and easily locate the exported files, but not provide undesirable access to the folders with the source files themselves.
By default, for all newly created fixed folders entries, this option is active. If it is disabled, the export will be performed immediately to the specified folder without creating subpaths and files with the same name will be overwritten. When saving images, the page number is added to the name of the file.
Root folders
The list of folders that the plugin considers as root folders can be specified in the second tab of the settings. If the plugin determines that the design is located in one of the root folders during export and the option to save the subfolder structure is set, the plugin will try to reproduce their structure and place the exported image in them.
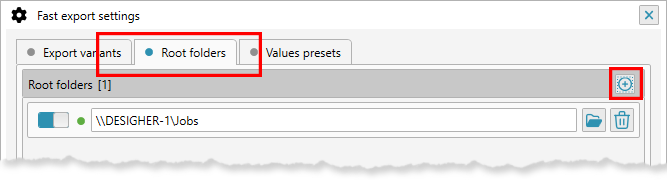
Root folders added in the plugin settings are also shared in the ReproScripts Convert to Curves plugin.
Predefined export options
In the export option, you can set specific image parameters that will be used for export. If you check the predefined export parameters checkbox, you can set the image format, resolution, and other parameters.
By default, the predefined export parameters checkbox is disabled, which means that the save operation to this folder will use the interactive parameters from the main plug-in window interface, which can be changed each time before performing the operation.
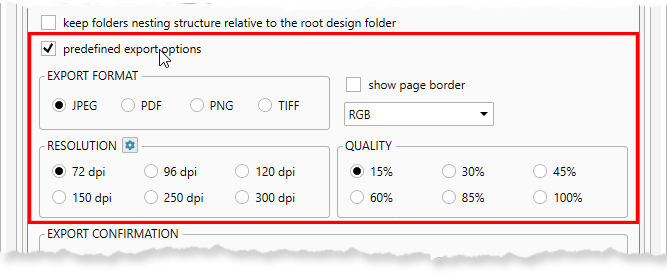
Specifying the page border when exporting
When exporting CorelDraw creates the output file exactly on the boundaries of all objects. This behavior is not always desirable as for example it does not allow you to estimate the sizes of objects relative to the page size when viewing or printing such a file.
In the main window interactive parameters and in fixed folder settings, you can select the need to save the file with the page border specified. The border itself is not printed, but the plugin generates an output file in which you can see the actual location of objects within the page boundaries.